Windows 8 Update Wont Download
Learn how to fix Windows update stuck at 0 % in Windows 10 / 8 / 7? Try these methods to repair Windows update not working & Windows 10 updates stuck issue.
Are you also a victim of the issue Windows Updates Stuck at 0% on Windows 10 or 8 or 7 PC?
Run the Windows 8.1 Update troubleshooter to fix the problem. Install the Windows 8.1 Update or Windows RT 8.1 Update. If you're running Windows 8.1, go to the Microsoft Download Center: Windows 8.1 Update (32-bit version) Windows 8.1 Update (64-bit version) .
- New installations of Windows 8 update certain system files in the background. The foreground 'update' app can't get a lock on the update repository, so it just hangs until the background updating is done.
- Jul 22, 2015 solved windows 8 wont fully load after microsoft update Windows 8.1 wont update or let me use app store Windows 8.1 admin account won't let me enable windows update.
Some of the most annoying things that a Windows operating system user faces are the issue of Windows Update not working properly, Windows updates not downloading, and Windows update stuck at checking for updates for a long time etc.
If you connect to the internet after a long time or turn on your laptop or computer after a month then you would be greeted with Windows updates.
This is not even the problem as the main issue which a user faces while installing updates after a long time is checking for updates stuck continuously or Windows updates stuck at 0% .
Windows updates not downloading and Windows update stuck checking for updates forever are some very common error faced by many Windows operating system users while updating their Windows system.
The Window updates stuck at 0% is common with Windows 7, Windows 8, and Windows 10 operating system users too. So, if you want to fix Windows update error “Windows updates stuck at 0 %” then you can follow the methods mentioned below to know how to repair Windows update error and how to fix windows updates stuck at 0% in Windows 7/8/10 computers.
In this Windows update fix guide, We are focusing majorly on how to fix Windows update stuck at 0 % issue in Windows 10, Windows 8, and Windows 7 computers. However, you can read more powerful tutorials related to Windows update stuck or Check for updates error from here:
How to Fix Windows Update Stuck at 0%
If you are a Windows user, it might happen to you on several moments that you found Windows update not working on your PC. You will feel very frustrating when the Windows update stuck downloading updates and it stuck at 0 %.
But don’t worry about it, after a little search on the web we found out two most active methods which you can use in order to fix Windows updates stuck at 0 % issue and Windows update stuck at checking for updates problem on your PC.
So, let’s have a look at the step by step methods to fix Windows update stuck downloading updates in Windows 7, Windows 8, and Windows 10 operating system:
Method 1: How to Fix Windows Updates Stuck at 0% in Windows 7/8
Deleting all the previous downloaded Windows updates and downloading fresh Windows update is one of the best ways to fix Windows update not working issue and Windows update stuck at 0 percent error. So, just follow the step by step guide shared below to fix windows update stuck at 0% in Windows 7 and Windows 8 operating system. Here’s how:
✓Attention Please: We suggest you to create a system restore point on your Windows computer before following this method. Having the System Restore recovery options will help you in taking your PC back to an earlier point in time when your PC was working just fine. In case, if you don’t know how to create a system restore point or restore Windows computer using system restore then follow this step by step guide: How to Restore Windows Computer using System Restore Point
Step (1): First of all, you have to open Run dialog box. In order to open the Run window, you have to press Windows + R keys together. Once the Run dialog box is opened, type services.msc and press Enter.
Step (2): Just after pressing Enter button, Services window will appear. You will see all the services which are installed on your system in alphabetical order. Now you need to scroll down and find Windows update service from here. Right click on Windows update service and Stop it.
Windows 8 Update Won't Download
Step (3): Now you need to go to C:WindowsSoftwareDistribution location on your Windows PC. Once you are in Software Distribution thefolder you will see many files. All these files are the update files which were downloaded but were not installed. These files might be incomplete downloads which will lead to windows update stuck at 0% error. Delete all these files.

Step (4): Now you have to go to the Services window again and then Start the Windows update service by right clicking on it.
This will start updating your Windows operating system and now you will not get any Windows update error like this. Thus, you can see how simple is to repair Windows update error and fix windows update stuck at 0 percent.
You may also be interested in checking out:
Windows 8 Update Wont Download Pc
Methods 2: How to Fix Windows Update Stuck Downloading Updates in Windows 10
The Windows update stuck error is common among all Window 10 operating system users too. So, if you are experiencing Windows 10 updates stuck at checking for updates error or Windows 10 update stuck at 0 percent issue then you can refer to the guide shared below.
✓Attention Please: We suggest you to create a system restore point on your Windows 10 computer before following this method. Having the System Restore recovery options will help you in taking your PC back to an earlier point in time when your PC was working just fine. In case, if you don’t know how to create a system restore point or restore Windows computer using system restore then follow this step by step guide: How to Restore Windows Computer using System Restore Point
Important Note:This is a 100% working method for Windows 10 update stuck checking for updates issue and Windows update stuck at 0% in Windows 10 computer, but it takes a while in completing the process. So, please keep patience if you follow this method.
Follow the steps explained below for configuring Windows updates stuck at 0 % in Windows 10 PC:
Step (1): At first, open command prompt with administrative privileges on your Windows 10 computer. Once the command prompt is opened on your computer, type these following commands one by one and press Enter button:
net stop wuauserv
net stop bits
Step (2): Entering these commands mentioned above will stop all the Windows update services and background intelligent transfer service (BITS) which were running on your computer. We need to stop these services to fix Windows update not working error.
Step (3): Now you have to go to C:WindowsSoftwareDistribution folder on your computer. 17. All the update files which might be incomplete will be present there. Select all these files by pressing Ctrl + A and delete all these files and folders.
Step (4): If you are not able to delete the files they might be still in use. In that case, you have to reboot your system, open the Software distribution folder by entering those commands and then delete the files.
Step (5): Once all the files available in Software Distribution folder are deleted, you need to type the following commands in the command prompt and press Enter so that you can start the Windows update services again.
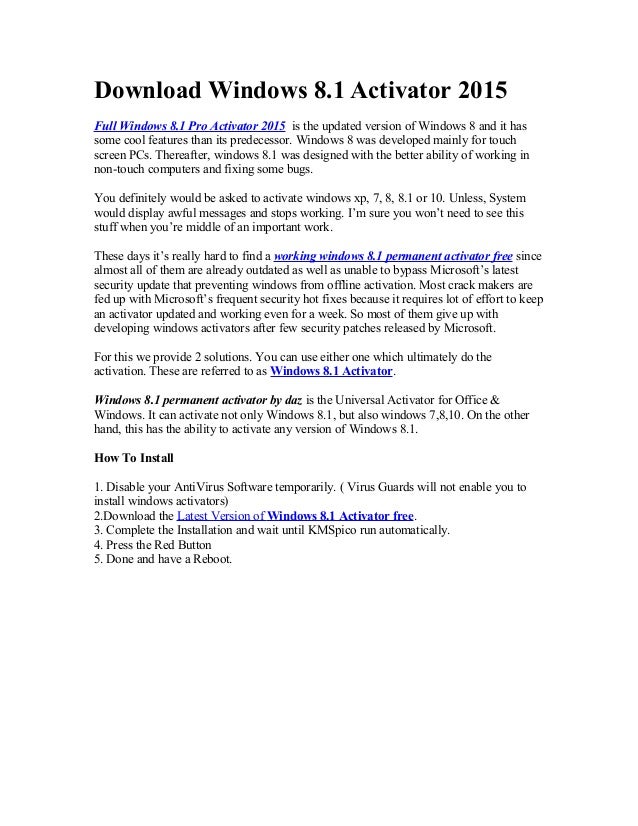
net start wuauserv
net start bits
Step (6): Once done successfully, you can now run Windows update on your computer and the updates will get installed successfully on your system. That’s it!
Windows 8 Update To 8.1
Following the above-mentioned steps will definitely help you in configuring Windows updates stuck at 0% and Windows 10 update stuck at checking for updates for a long time. To make sure that all the updates are downloaded and installed properly in future check your internet connection and make sure all the update files which are downloaded are complete.
Conclusion
We hope that your problem of Windows 7 update stuck at 0 percent and Windows 8 update stuck at 0 percent is solved after following the steps shared above to fix Windows update stuck at 0 % and Windows 10 checking for updates stuck issue.
In case, if you are still getting Windows update errors like “Windows update stuck at 0 percent” or “windows update not working” or “Windows 10 update download stuck” etc, then let us know using the comments section below and as soon as possible we will guide your to repair Windows update error perfectly.
Trending now:How to Fix Windows 10 Update Stuck at Checking for Updates
Windows 8 Update Wont Download Windows 10
I have a fresh install of Windows 8 Pro that I'm trying to upgrade to 8.1 Pro. I'm accessing the installation from Mac RDP as it's on a VM on a headless server (can screen share with the server when a reboot of Windows is needed). I used an upgrade key but did a clean install (I have a serial key for a full install too, but wanted to skip that). I used this method to activate the serial:
http://understandingexistence.net/2012/ .. -only-key/
Initially, Windows Update was set to automatically download and install updates. Using the Metro interface, it said to restart the PC to install updates. Restarting would just restart as normal though; no updates would be installed. It wouldn't show any updates as available either. Then, I disabled automatic update and set it to only check manually. A list of updates then appeared, but trying to download them, the progress would never go beyond 0% and 0KB. I've tried the built in Troubleshooting and this troubleshooter: http://understandingexistence.net/2012/ .. -only-key/
They intermittently fix the problem, but for only one update at a time (out of just over 50 available updates). Most of the time, running either troubleshooter does nothing. Occasionally, it will allow me to correctly restart and install a single update.
Help?